
If you want, you can disable the LockApp.exe process.
LOCKAPP EXE HOW TO
How to disable LockApp.exe in Windows 10? You will still see the typical background picture on the sign-in screen.
LOCKAPP EXE PC
It will let you sign into your PC a bit more quickly, however, you won’t see that lock screen anymore. Turning it off the lock app won’t save a noticeable amount of your PC’s resources. You will see the regular sign-in prompt without the first empty lock screen. In other words, when you boot, wake, or also lock your PC. This will then remove the lock screen from Windows. You can also disable the lock app if you like. This program will scan your system and then look for malicious items and all other security issues. In this case, we recommend you to use Auslogics Anti-Malware. If you notice that the LockApp.exe is located in a different folder, then there is something suspicious about your PC actually. Check if the system file is located in this folder or not:Ĭ:\Windows\SystemApps\Microsoft.LockApp_cw5n1h2txyewy.Right-click LockApp.exe, then choose Open File Location.Type “Task Manager” (no quotes), then tap Enter.In order to do that, follow these simple steps below:

We also recommend checking its details in Task Manager. So, if you want to make sure that the LockApp.exe process in your computer has not compromised. Criminals can imitate legitimate system processes to let their malicious programs blend in actually. But, you should know that such a scheme is possible. Is the LockApp.exe process safe?Īs of this writing, there are actually no complaints of viruses or malware masking themselves as the LockApp.exe process. If it does appear to be using a lot of CPU, memory, or all other resources, you have encountered a significant bug in Windows.
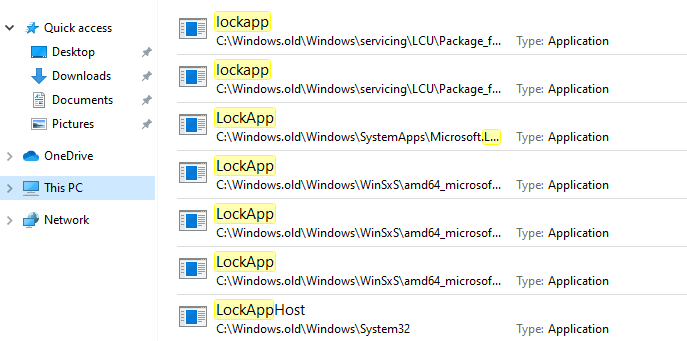
This process is designed to be lightweight and also tiny. You will see this information on the Details tab in the Task Manager. After we signed in, LockApp.exe suspended itself and used only a tiny 48 K worth of memory. CPU usage was very low, as the app does not need to do much. We also noticed the lock app used only 10-12 MB of memory at the lock screen. And, after you sign into your PC, then the lock app automatically suspends itself. The PC was sitting at the lock screen, so LockApp.exe was running. If a system tool tells you that it is running for a long time, that means your PC was locked and also awake for a long time. The lock app does not use a lot of system resources. You mostly won’t see it at all in this list, although some system tools may inform you that LockApp.exe is running on your PC. Through using a geeky trick to open programs on the Windows login screen. In fact, we could only get a screenshot of LockApp.exe running on the Processes tab in the Task Manager.
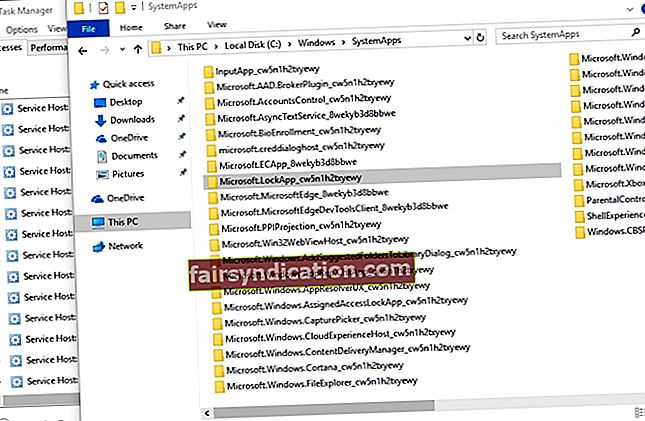
It suspends itself and stops working after you sign in actually. This appears when you are signing into your PC, or if you lock your PC by tapping the “Lock” option in the Start menu or clicking Windows+L. It only does something when you are at the lock screen as well. This process is not doing any work most of the time actually. The LockApp.exe process displays the screen and all the information on it. Such as you could display weather forecasts or information about new emails here. This screen shows a pretty background picture, the time and date, and any other “quick status” items you choose to show on your lock screen. Specifically, LockApp.exe shows the lock screen overlay that appears before you even sign into your PC.


 0 kommentar(er)
0 kommentar(er)
